WindowsからMacに乗り換えたばかりの方や、仕事や学業でWindowsとMacを行ったり来たりする方がよく戸惑うのが「操作性」の違いです。
今回は、MacとWindowsそれぞれの操作でどんな点が異なるのかをわかりやすくまとめ、Macをもう少し「Windowsらしく」操作するためのコツをお伝えします。
これで、普段からWindowsに慣れ親しんでいる方も、Macでの作業をよりスムーズに行えるようになりますよ。
なお、Mac OS 15.2 を前提としています。
マウスのスクロール方向の違い
違いのポイント
Windowsでは、マウスホイールを前(上)に回すと画面が上にスクロールしますが、Macではデフォルトで「ナチュラルスクロール」という設定が有効になっており、トラックパッドやマジックマウスでの操作感と統一するため、逆方向にスクロールする感覚となっています。
これが初めてMacを使う方やWindowsユーザーには「上下が逆」に感じられてしまう原因です。
MacをWindows風に近づけるコツ
「システム設定」>「マウス」(または「トラックパッド」)に移動し、「スクロールの方向:ナチュラル」のチェックを外すと、Windowsと同じスクロール方向に戻せます。
これにより、マウスホイールを前に回せばページが上へ、後ろに回せばページが下へ移動し、Windowsライクな直感的操作が可能になります。
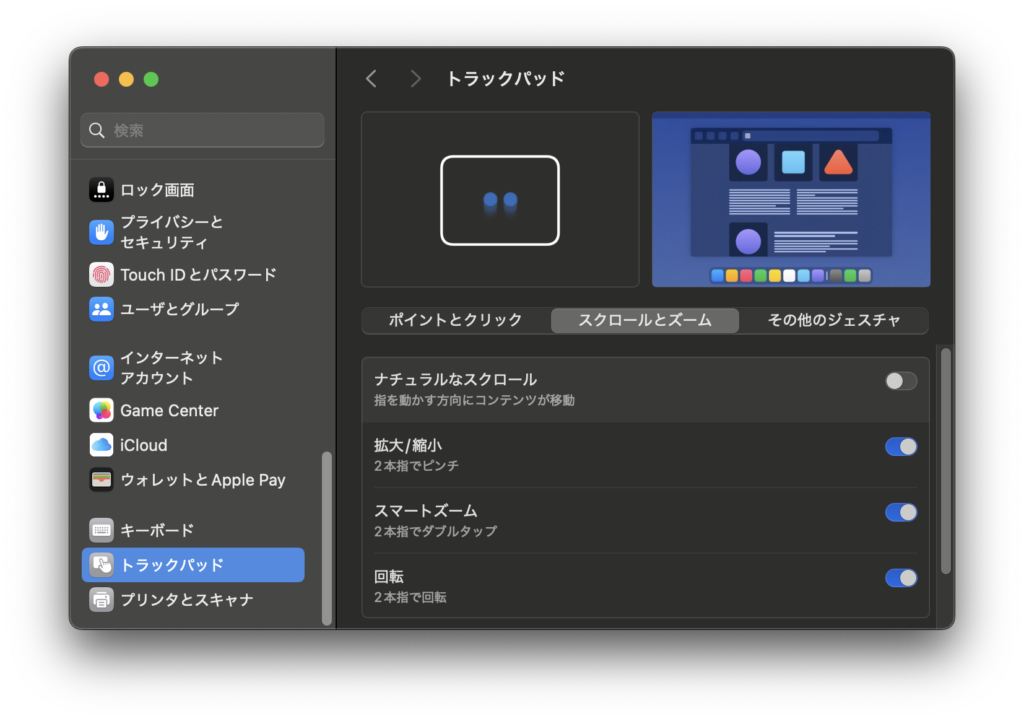
ショートカットキーとキーボード操作の違い
違いのポイント
Windowsで「Ctrl」キーを使って行う操作は、Macでは「Command(⌘)」キーがメイン。
例)コピー&ペースト:
Windows:Ctrl + C / Ctrl + V
Mac:Command + C / Command + V
アプリ切り替えもWindowsの「Alt+Tab」に対して、Macは「Command+Tab」を使用。
キーボードを操作する際に、Windowsで慣れ親しんだ手の形と動きがMacでは異なるため、
WindowsユーザーがMacを使うと使いにくさを感じてしまいます。
MacをWindows風に近づけるコツ
修飾キーの変更:
「システム設定(旧名称:システム環境設定)」>「キーボード」>「キーボードショートカット」もしくは「修飾キー」からキー割り当てを微調整できます。
おすすめ変更
「Caps Lock」キー →「Control」キー
この変更によって、コピペなどWindowsだと「Ctrl」キーを使っていたショートカットーがWindowsで慣れ親しんだ手の形になります。
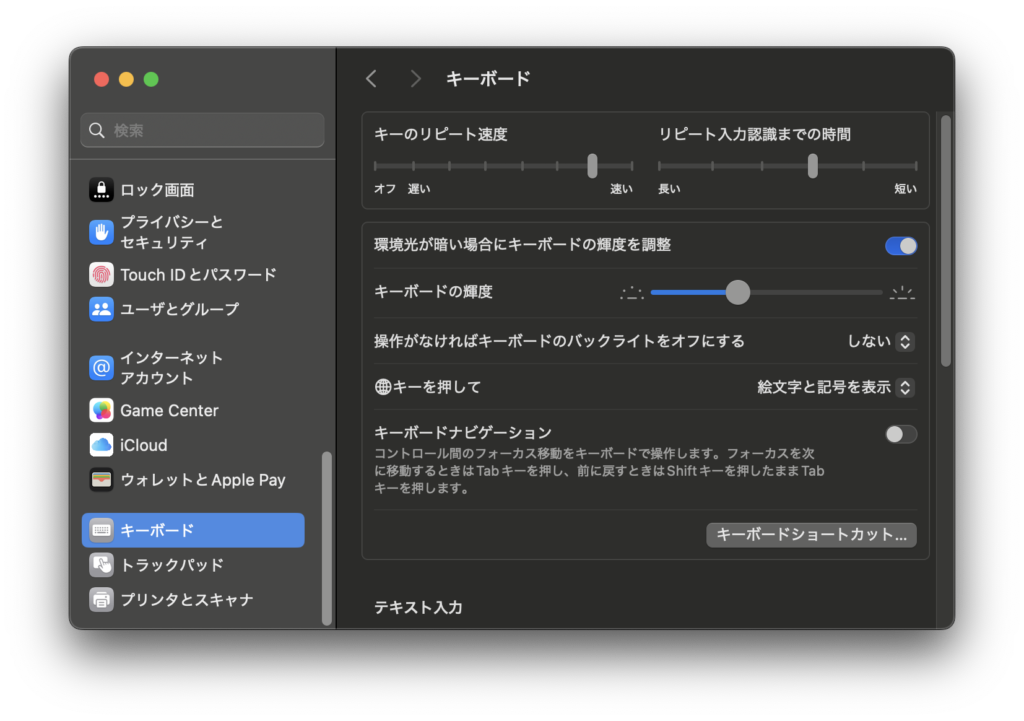
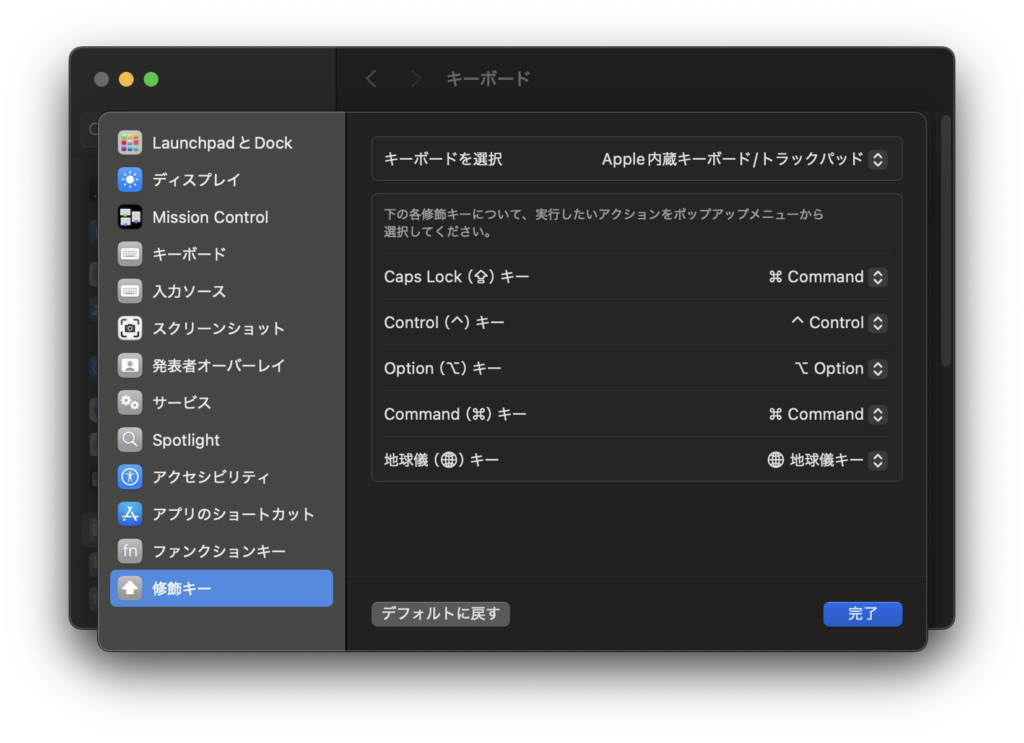
ファイル管理とウィンドウ操作の違い
違いのポイント
ファイルブラウザ(Finder vs エクスプローラー):
WindowsはCドライブなどの明確な階層構造に親しみがありますが、Macは「ホームフォルダ」「ボリューム」などの概念がやや異なります。
また、パスコピーや隠しファイル表示などの細かな点で操作フローが異なります。
ウィンドウ操作と最大化挙動:
Windowsは最大化ボタンを押せば、単純にウィンドウが全画面に広がります。一方、Macの「緑ボタン」は基本的にはフルスクリーンモードへの切り替えとして機能します。
MacをWindows風に近づけるコツ
Finderバーでパス表示・ステータスバー表示をオンにする:
Finderを開き、メニューバーから「表示」>「ステータスバーを表示」「パスバーを表示」を有効にすると、画面下部に現在開いている階層やファイル数がわかり、Windowsエクスプローラー的な情報量が増します。
パスバーはドラッグでパスのコピーも可能で、階層構造が視覚的に把握しやすくなります。
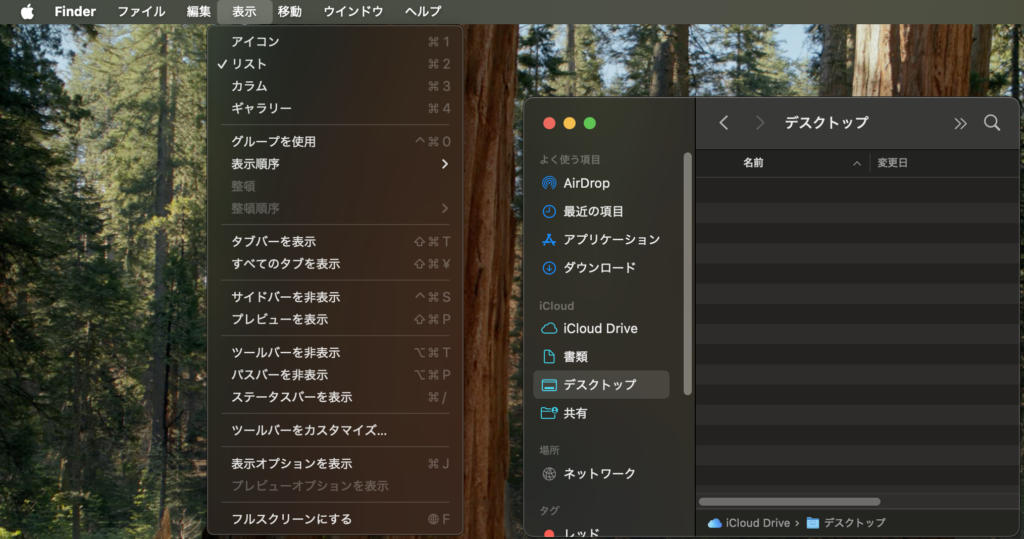
フルスクリーンではなく最大化を使う:
緑のボタンを「Option(⌥)」キーを押しながらクリックすると、フルスクリーンではなく「画面内で最大限広げる」モードへ切り替えられます。これでWindows的な最大化操作に近い感覚を得られます。
Dockとタスクバー、メニューバーの違い
違いのポイント
Windowsのタスクバーにはスタートボタンやアプリ一覧、通知領域などがまとまっています。
Macは画面下部のDockと上部のメニューバーで役割を分担し、アプリケーションメニューは常に画面上部のメニューバーに表示されます。
MacをWindows風に近づけるコツ(サードパーティ不使用)
Dockをスッキリ整理:
Dockを画面下部に固定し、アイコンサイズをやや小さく設定しましょう。
「システム設定」>「デスクトップとDock」からDockのサイズや拡大、表示・非表示などを調整できます。
スタートメニュー的な「Launchpad」をDock内のわかりやすい位置に固定することで、Windowsのスタートメニュー代わりの感覚で使いやすくなります。
Launchpad
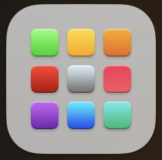
メニューバーの活用:
Macではメニューバーが現在アクティブなアプリに応じて内容を切り替えます。これに慣れると、アプリごとにウィンドウ上部に統一されたメニューがあるWindowsよりも、画面上部に常にあるメニューバーで操作を統一でき、逆に効率的と感じられることもあります。
最初は違和感かもしれませんが、「使っているアプリはどれか」を常に意識し、メニューバーを頼りにする習慣を身につけるとスムーズになります。
メニューバー(画面上部)
使っているアプリによって表示が変わる。

まとめ
MacとWindowsの主な違い
- マウススクロール方向:Windowsと反転した「ナチュラルスクロール」
- ショートカットキー:Ctrl中心 vs Command中心
- ファイル管理:ドライブレター vs ボリューム・ホーム
- ウィンドウ操作:最大化挙動やコンテキストメニュー表示方法
- タスクバー vs Dock・メニューバー
Windows的な操作感を得るためのポイント
- 「ナチュラルスクロール」無効化でマウススクロール方向をWindowsと揃える
- 修飾キー設定でキーボード操作を微調整
- Finderのバー表示でエクスプローラー的な情報量確保
- Optionキー+緑ボタンでウィンドウ最大化をWindows的に
- Dockを常時表示、アイコン縮小でタスクバー風に
最初は戸惑うこともありますが、これらの設定調整を行うことで、Windowsユーザーの皆さんもMac環境での作業がかなりスムーズになります。
自分に合ったカスタマイズを見つけ、快適なMacライフを楽しんでください!


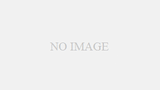
コメント